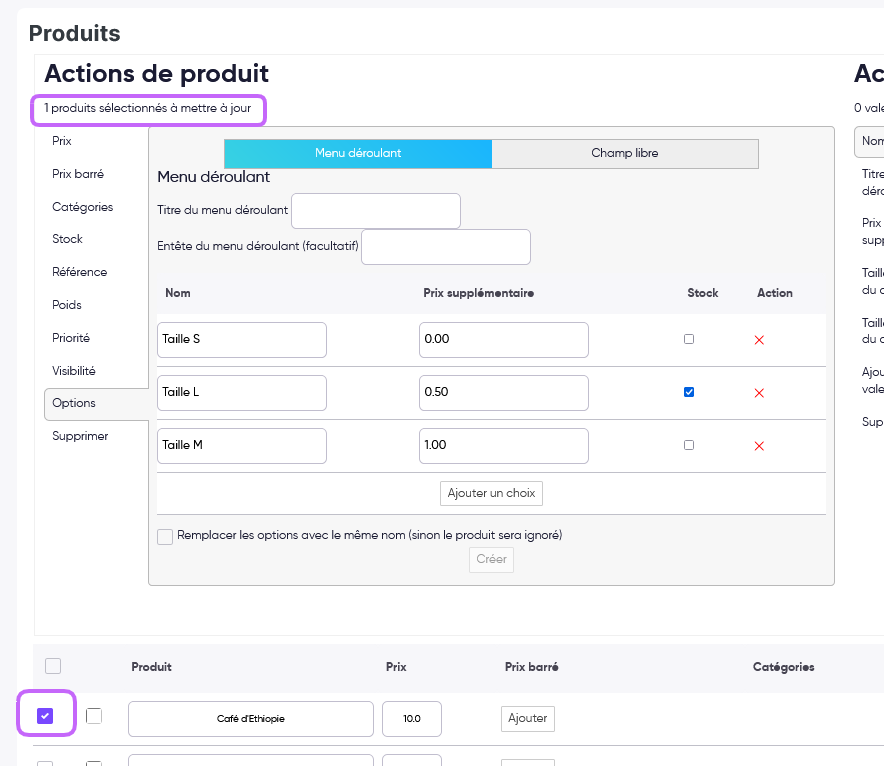Sur la page Mes sites, dans la rubrique Tableau de bord >Boutique en ligne > Produits > Gestion avancé vous avez accès à différents tableaux de gestion, qui vous permettront d’administrer facilement les produits de votre boutique en ligne, leurs stocks et leurs options.

Modifier vos produits individuellement
Si vous souhaitez personnaliser la fiche d'un produit, il est préférable de vous rendre directement sur la page Tableau de bord >Boutique en ligne > Produits > Produits.
Néanmoins, sur le tableau de gestion des produits de la page Gestion avancé, vous pouvez aussi modifier les informations suivantes concernant les produits de votre boutique en ligne :
- Le nom du produit
- Le prix du produit, ainsi que son prix barré, activable ou désactivable en cliquant sur le bouton concerné.
- Les catégories, affichables en activant le bouton. Chaque catégorie peut être supprimée, en un clic.
- Le stock
- La référence du produit
- Le poids
- La priorité (pour modifier l’ordre de tri des produits)
- L'état de publication du produit (non visible ou visible), représentée respectivement par un œil rayé ou non.
- Le bouton Afficher les options, donnant accès aux options du produit, sous la forme d'un tableau. Chaque option présente des informations personnalisables.
Options de produit avec sélection à choix multiple
Dans le cas d’une sélection à choix multiple, voici les éléments à votre disposition :
- Une checkbox, en haut à gauche du tableau, pour sélectionner directement toutes les valeurs d’option.
- Une poignée (flèches) permettant de réorganiser les options d’un produit.
Vous pourrez également modifier les données suivantes :
- Le nom de l’option
- Le titre du menu déroulant
Puis, pour chaque valeur d’option, vous aurez accès à :
- Une checkbox pour sélectionner la valeur
- Une checkbox pour gérer ou non le stock
- Une poignée qui permet de réorganiser les valeurs d’options
- Une croix pour supprimer la valeur d’option
Et vous pourrez modifier :
- Le nom de la valeur
- Le prix supplémentaire

Options de produit avec champ de texte libre
Dans le cas d’une option avec un champ libre, vous aurez à votre disposition :
- Une checkbox pour sélectionner l’option
- Une poignée permettant de réorganiser les options
- Une croix pour supprimer la valeur d’option
Et vous pourrez personnaliser :
- Son nom
- Le nombre minimum de caractères
- Le nombre maximum de caractères

Gestion des stocks pour les options de produit
Sous le tableau des options, un bouton Afficher le stock apparaît. En cliquant sur celui-ci, vous pourrez gérer les stocks des variations de produit, pour lesquels vous avez préalablement coché l'option de stock personnalisé.
Pour chaque variation, vous aurez accès aux éléments suivants :
- Les noms des valeurs d’option de cette variation (générés automatiquement)
- Une checkbox pour utiliser le stock par défaut du produit, ou définir un stock personnalisé pour cette variation
- Les stocks pour cette variation, en cas de stock personnalisé
- Le prix final (composé du prix du produit + prix supplémentaire, en fonction des différentes options)
NB : Pour afficher toutes les catégories de produits, cliquez sur le bouton Voir les catégories.
Pour afficher les options et les variations de tous les produits, cliquez sur le bouton Voir toutes les options.
Enfin, pour afficher tous les produits, cliquez sur le bouton Sélectionnez tous les produits sur toutes les pages.
Modifier vos produits en groupe
Les deux panneaux “Actions” vous permettront de modifier en masse les produits et leurs options.
Pour les champs numériques, vous pouvez cliquer sur les boutons Remplacer ou Ajouter à la valeur actuelle. En cliquant sur ce dernier bouton, il est possible d’utiliser des valeurs négatives et des pourcentages.
Panneau “Actions de produit”
Le premier panneau concerne les produits. Une fois les produits à modifier sélectionnés, vous pouvez :
- Modifier le prix
- Activer, modifier et supprimer le prix barré
- Modifier les catégories
- Modifier les stocks
- Remplacer la référence
- Modifier le poids
- Modifier la priorité de tri
- Modifier la visibilité (rendre visible/invisible)
- Supprimer les produits
- Créer une option
En ce qui concerne la création d'option, les deux types d’option peuvent être créés :
- Pour les options à choix multiple, vous pourrez personnaliser :
- Le nom (obligatoire)
- Le titre du menu déroulant
Vous pourrez ajoutez des lignes à l’aide du bouton Ajouter un choix. Il est obligatoire que chaque valeur ait un nom qui lui est propre.
- Pour les champs de texte libre, vous pourrez personnaliser :
- Le nom (obligatoire)
- Le nombre de caractères minimum
- Le nombre de caractères maximum
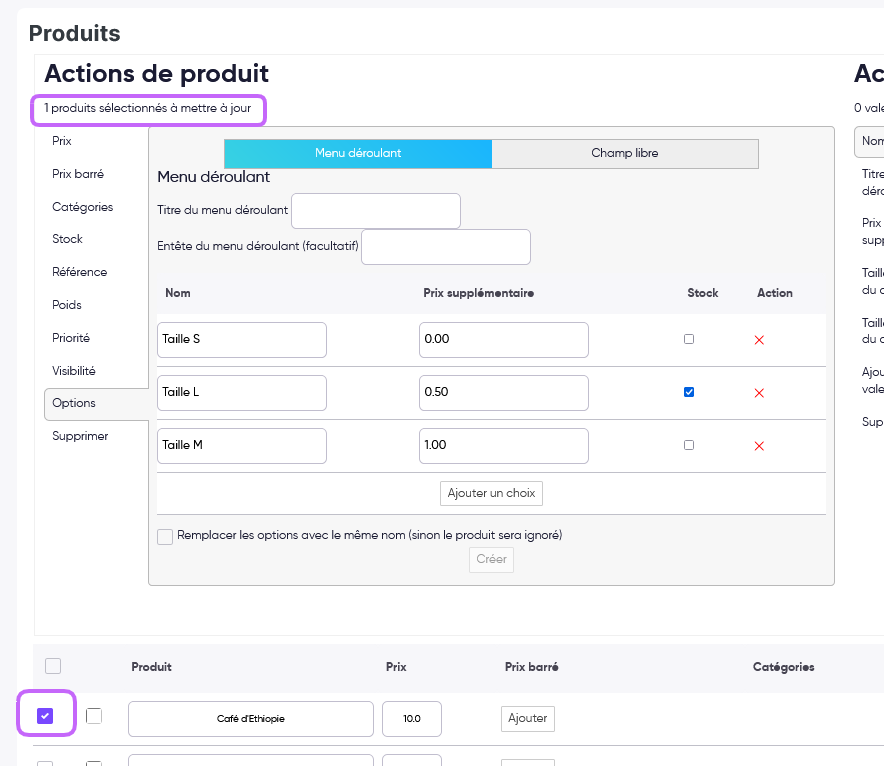
Panneau “Actions sur les options”
Comme pour les produits, le nombre d’options en texte libre et de valeur d’options sélectionnées est affiché. Une fois vos options sélectionnées, vous pourrez réaliser les actions suivantes :
- Changer le nom de l'option
- Changer le titre du menu déroulant (n’affectera que les options à choix multiples)
- Changer le prix supplémentaire (n’affectera que les options à choix multiples)
- Changer le nombre minimum de caractères (n’affectera que les options à champ de texte)
- Changer le nombre maximum de caractères (n’affectera que les options à champ de texte).
- Ajouter une valeur d’option (n’affectera que les options à choix multiple). Dans cette section, vous pourrez :
- Nommer la valeur d’option
- Ajouter éventuellement un prix supplémentaire
Et vous aurez accès à :
- Une checkbox pour gérer les stocks
- Une checkbox pour remplacer les valeurs d’options ayant un nom identique
NB : Pour supprimer une option à choix multiple, il faut supprimer toutes ses valeurs.
Notez enfin qu'il est possible de filtrer les produits par catégories ou par nom/référence.

Exporter vos produits
Vous pouvez facilement exporter les produits de votre boutique au format Excel XLSX. Cliquez sur le bouton Télécharger pour obtenir la liste des produits.
Ce fichier contient un produit par ligne et les données importantes du produits : Référence, Nom, Description, Description SEO, Prix, Prix barré, Stock, Poids, Image, Catégorie, ... Notez que certains éléments avancés (option de produits, configuration de prix avancé, configuration de stock avancé) ne sont pas exporté.

Importer vos produits
À partir d'un fichier Excel XLSX, vous pouvez importer un grand nombre de produits en une fois pour créer de nouveau produits ou modifier les produits existants. Utilisez le fichier d'exemple fourni comme base ou adaptez le nom des colonnes de votre fichier pour qu'elles correspondent.
Les caractéristiques principales des produits sont importées (Référence, Nom, Description, Description SEO, Prix, Prix barré, Stock, Poids, Image, Catégorie, ...). Votre fichier peut contenir des colonnes supplémentaires qui seront simplement ignorées et ne nécessite pas de posséder toutes les colonnes.
Pour modifier des produits à partir d'un fichier Excel vous devez utiliser la colonne référence ou colonne qui permettra d'identifier le produit à modifier. Le fichier d'export généré plus haut peut être modifié et importé directement.

Cette interface de gestion a été spécialement pensée pour vous faciliter la tâche, et vous faire gagner du temps durant la création et les mises à jour de votre boutique en ligne. Bonnes ventes !